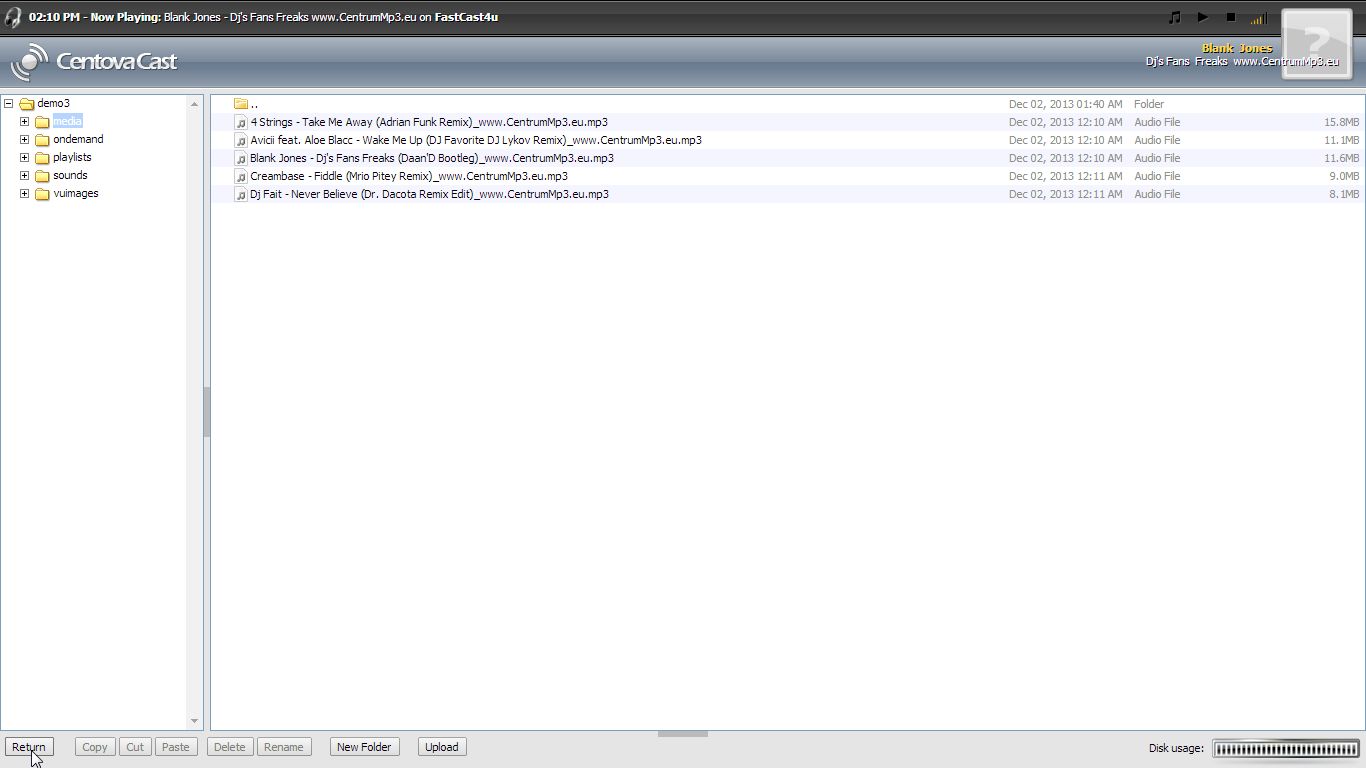To learn how to upload files on the server to use them with AutoDJ, watch the video or see the tutorial below:
1. Select FILES on the left side of Centova Control Panel main menu, under the AutoDJ section
NOTE: If you cannot see the AutoDJ icon in the menu make sure you have enabled AutoDJ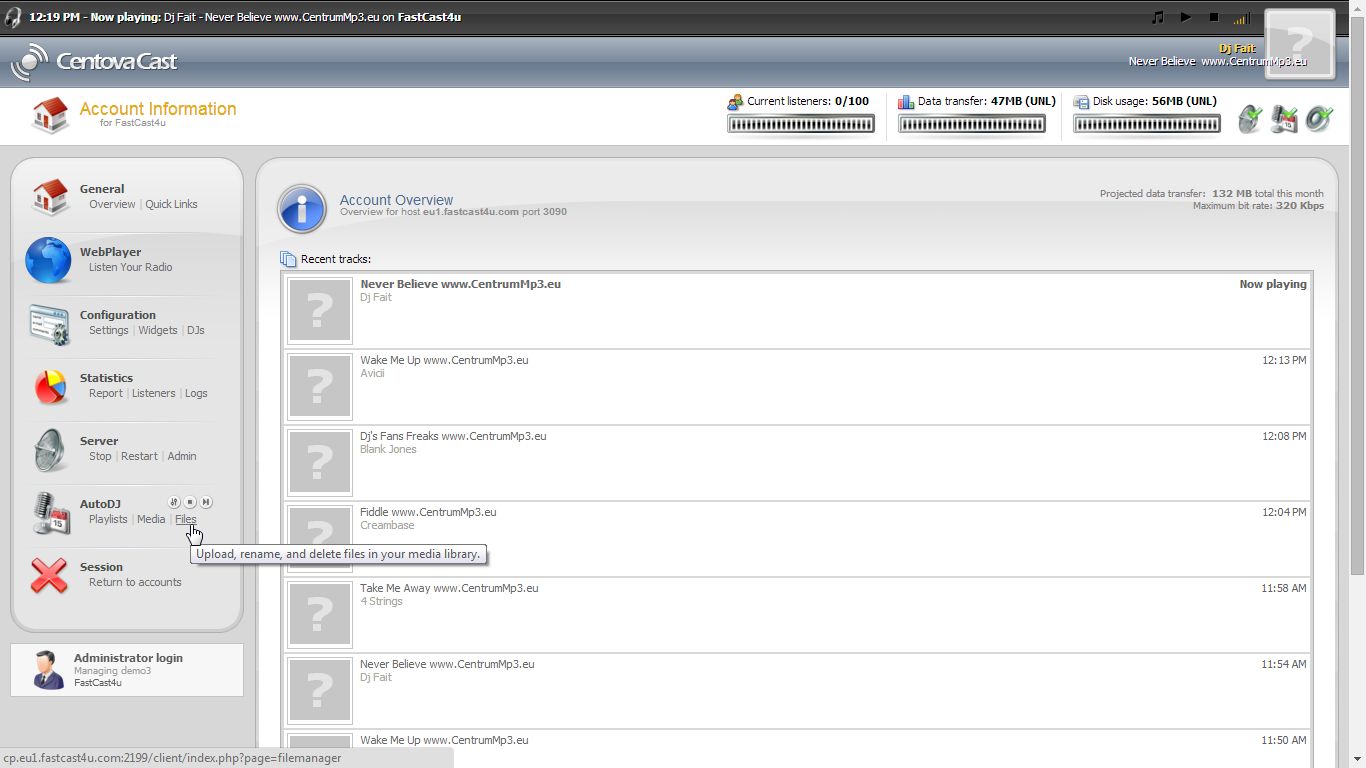
2. To open upload windows click UPLOAD at the bottom fo the page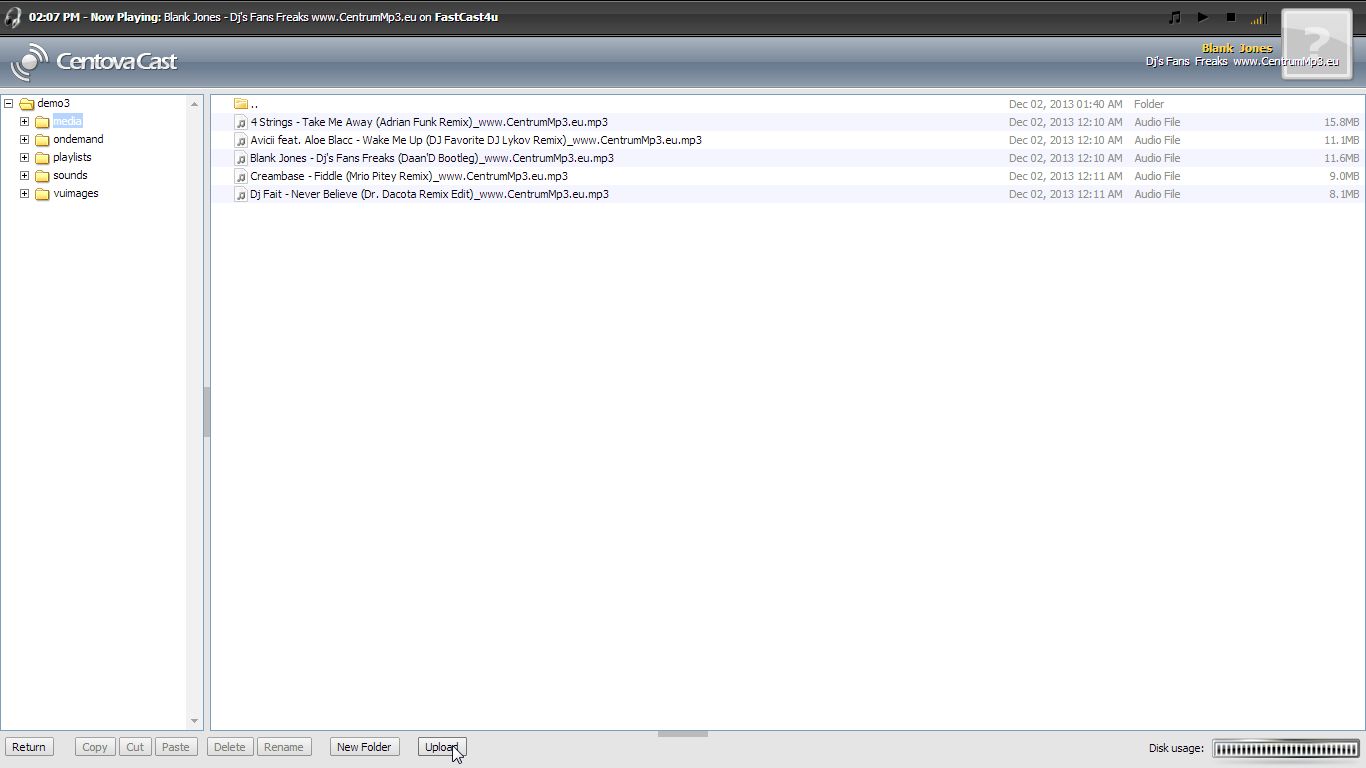
3. By clicking SELECT FILES you will open the file explorer on your computer.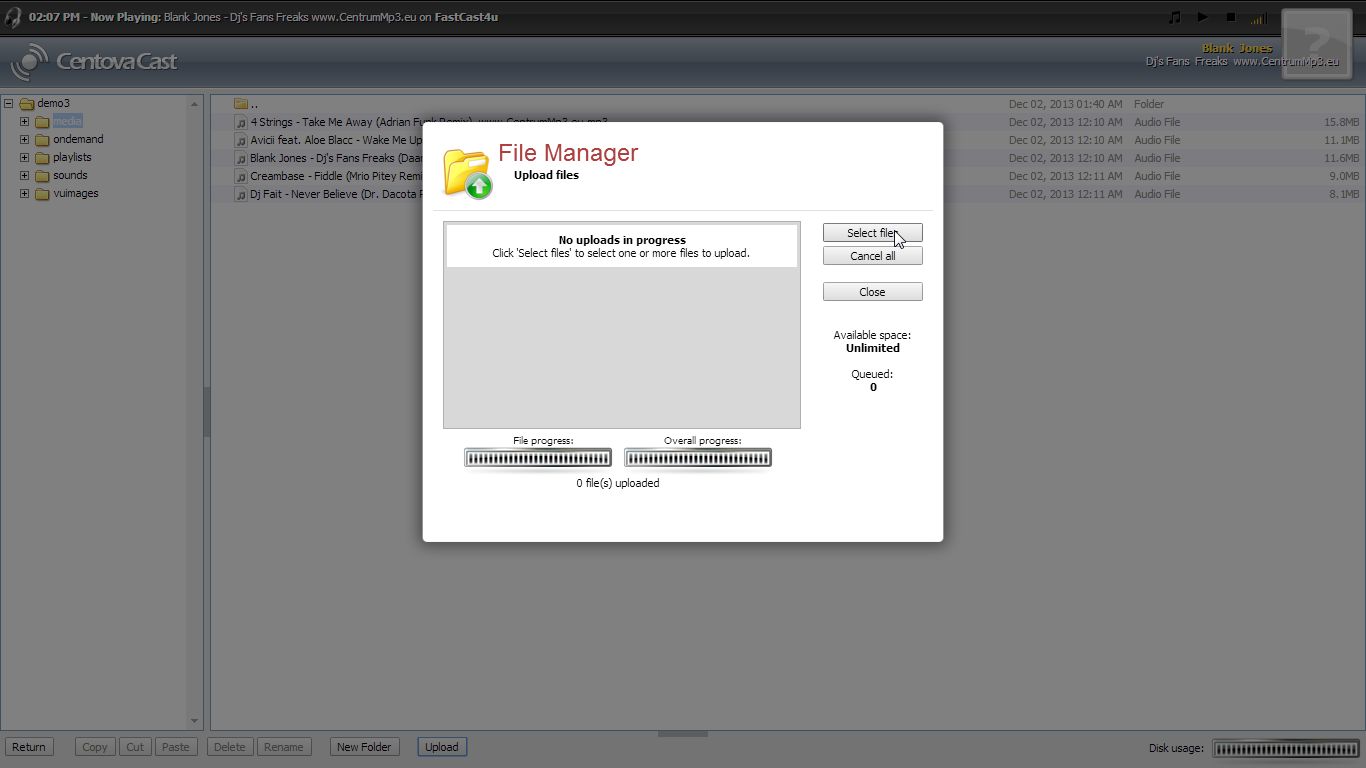
4. Select the desired files and click OPEN. You can choose MP3, M3U and WMA files.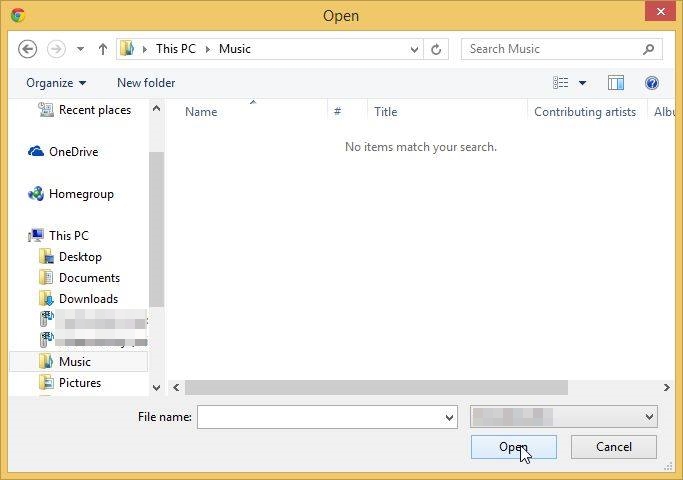
5. After you have finished uploading all files click CLOSE.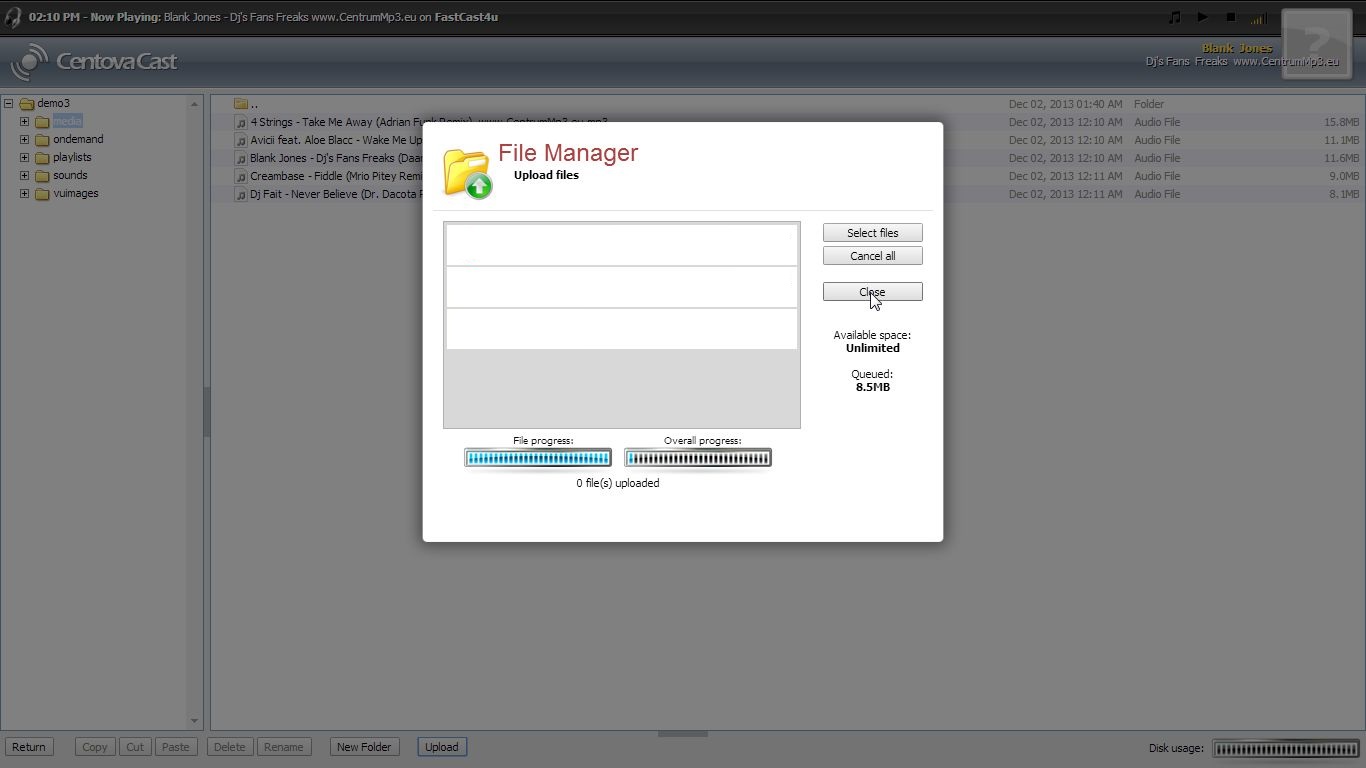
6. In order to go back to the main Centova Control Panel click RETURN at the bottom of the page.